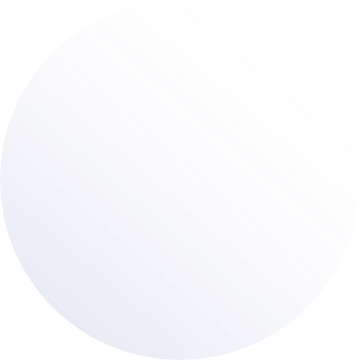On Chromium based Browser (Chrome, edge, etc.). Open from Favorites in a new Tab
1. Right-click on the bookmark you want to modify and select Edit.
2. In the URL field, replace the existing URL with the following code:
javascript:window.open('https://www.example.com/', '_blank');
3. Replace https://www.example.com/ with the actual URL of the website you want to open.
4. Click Save.
Manually Fix Windows Update
1.- In an elevated Command Prompt (CMD.EXE run as Administrator)
- chkdsk /f
- dism /online /cleanup-image /restorehealth
- sfc /scannow
2.- Restart the computer
3.- Again, In an elevated Command Prompt (CMD.EXE run as Administrator)
- dism /online /Cleanup-Image /RevertPendingActions
- net stop wuauserv
- net stop cryptSvc
- net stop bits
- net stop msiserver
- Ren C:\Windows\SoftwareDistribution SoftwareDistribution.20xx
- Ren C:\Windows\System32\catroot2 Catroot2.20xx (If it tells you it cannot rename Catroot2, continue with the rest of the commands)
- net start wuauserv
- net start cryptSvc
- net start bits
- net start msiserver
4.- Verify that C:\Windows\SoftwareDistribution folder exists
5.- Reboot the computer
Autoruns for Windows
This utility, which has the most comprehensive knowledge of auto-starting locations of any startup monitor, shows you what programs are configured to run during system bootup or login, and when you start various built-in Windows applications like Internet Explorer, Explorer and media players. These programs and drivers include ones in your startup folder, Run, RunOnce, and other Registry keys. Autoruns reports Explorer shell extensions, toolbars, browser helper objects, Winlogon notifications, auto-start services, and much more. Autoruns goes way beyond other autostart utilities.
Autoruns' Hide Signed Microsoft Entries option helps you to zoom in on third-party auto-starting images that have been added to your system and it has support for looking at the auto-starting images configured for other accounts configured on a system. Also included in the download package is a command-line equivalent that can output in CSV format, Autorunsc.
You'll probably be surprised at how many executables are launched automatically!
For details visit: https://docs.microsoft.com/en-us/sysinternals/downloads/autoruns
To download: https://download.sysinternals.com/files/Autoruns.zip
Solve "Unable to Install Printer. Another printer with this name already exist
1.- Hold the Windows Key and press “R“.
2.- Type “regedit“, then press “Enter“.
3.- Navigate to the following location:
HKEY_LOCAL_MACHINE\SYSTEM\CurrentControlSet\Control\Print\Printers
4.- Look for the registry key that has any keys or values related to the printer name you were trying to use. Right-click the key, then delete it.
5.- Close the “Registry Editor“.
6.- Select “Start“, type “services.msc“, then press “Enter“.
7.- Stop and restart the “Print Spooler“.
Fix cannot connect to the internet after you connect to a VPN
This issue may occur if you configure the VPN connection to use the default gateway on the remote network. This setting overrides the default gateway settings that you specify in your Transmission Control Protocol/Internet Protocol (TCP/IP) settings.
To disable the Use Default Gateway on Remote Network setting in the VPN dial-up connection item on the client computer:
1.- Double-click My Computer, and then click the Network and Dial-up Connections link.
2.- Right-click the VPN connection that you want to change, and then click Properties.
3.- Click the Networking tab, click Internet Protocol (TCP/IP) in the Components checked are used by this connection list, and then click Properties.
4.- Click Advanced, and then click to clear the Use default gateway on remote network check box.
5.- Click OK, click OK, and then click OK.
Sort Windows VPN List
1.- Go to: C:\Users\%userprofile%\AppData\Roaming\Microsoft\Network\Connections\Pbk\
2.- Open rasphone.pbk with NotePad
3.- Inside you will find all your VPN connections with settings. Use cut and paste to reorder the connections in any way you want.
How to change the listening port for Remote Desktop
1.- Start Registry Editor.
2.- Locate and then click the following registry subkey: HKEY_LOCAL_MACHINE\System\CurrentControlSet\Control\TerminalServer\WinStations\RDP-Tcp\PortNumber
3.- On the Edit menu, click Modify, and then click Decimal.
4.- Type the new port number, and then click OK.
5.- Quit Registry Editor.
6.- Restart the PC
Automatic Login on Windows (with Password)
To begin, load the run box by pressing WINDOWS KEY + R, then type "control userpasswords2" and click OK.
This will load a list of all the user accounts within Windows. Select the account you wish to use as the automatic login by clicking on it, and then untick the "users must enter a username and password to use this computer" box. Then click apply.
Another window will then appear which prompts you to enter the password (twice) for the auto login account. Once you have done this, click OK.
Next time you start your PC you should now be logged in automatically.
Disable USB Storage Devices
1.- Click Start, and then click Run.
2.- In the Open box, type regedit, and then click OK.
3.- Locate and then click the following registry key: HKEY_LOCAL_MACHINE\SYSTEM\CurrentControlSet\Services\UsbStor
4.- In the details pane, double-click Start.
5.- In the Value data box, type 4, click Hexadecimal (if it is not already selected), and then click OK.
6.- Exit Registry Editor.
Disable Windows Long Path Restriction
1.- Open RegEdit.
2.- Go To the registry key:
HKEY_LOCAL_MACHINE\SYSTEM\CurrentControlSet\Control\FileSystem
3.- Modify the value of LongPathsEnabled to 1
4.- Exit rhe Registry Editor and restart the PC
How to see previous Windows PC name:
1.- Type "regedit" and hit Enter.
2.- Navigate to HKEY_LOCAL_MACHINE\Software\Microsoft\SchedulingAgent.
3.- Double-click OldName. The value in that field represents the last computer name used on your PC.
Install Plex Media Server update in ReadyNAS after Netgear App installation is no longer supported
Option 1: You can also just downgrade back to 6.10.9.
Option 2: Upload the Plex deb file as if it were a firmware update. Ignore the error and way until the update is already applied (will take some time).